学习 2022 年 3 月 4 日
Visual Studio Code入门操作指北
vscode入门指北,介绍一些常用操作。
Visual Studio Code 入门指北
介绍
vscode 是由微软团队推出的一款开源的代码编辑器,有丰富的扩展。
为什么使用 vs code?
扩展支持C/Cpp的开发:
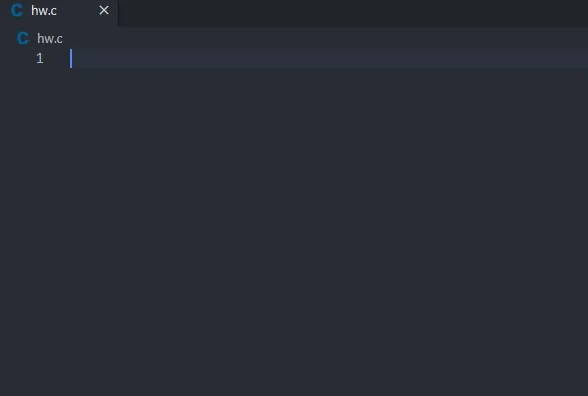
同时vs code 内置 Emmet 支持,前端是再合适不过了:
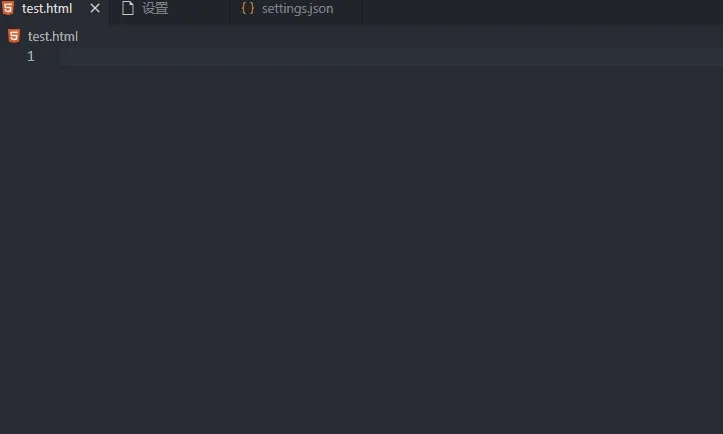
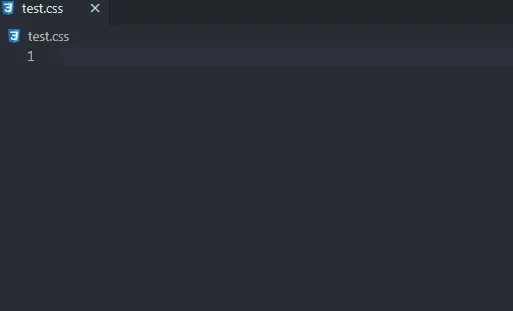
除此之外,丰富的扩展还能支持其他语言的开发:
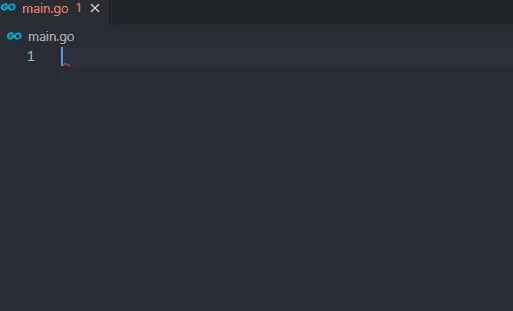
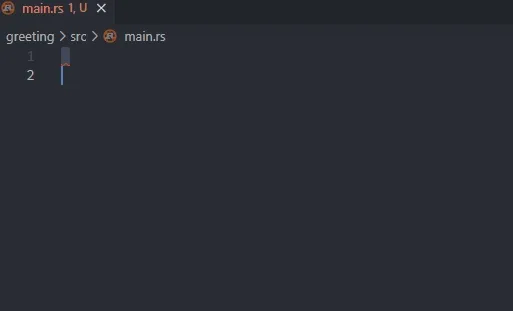
重构功能(快捷键
F2):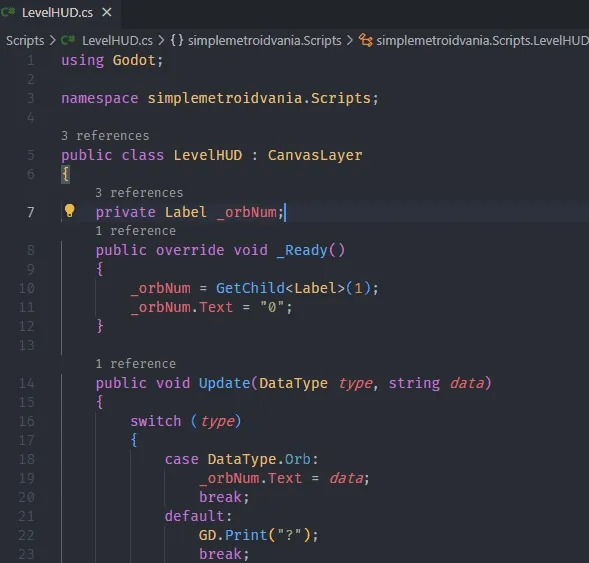
下载及安装
下载
安装
下载完成后,双击运行开始安装:
- 选择同意此协议,下一步;
- 选择你希望安装的目录,下一步;
- 可以更改你希望的开始菜单名或禁止创建开始菜单,下一步;
- 各个选项按你自己需要选择,通常情况下默认即可,下一步;
- 开始安装,等待完成即可。
快速开始
安装中文
第一次运行 vscode 时,右下角通知有提醒,可以直接安装并重启,界面就变成中文了。
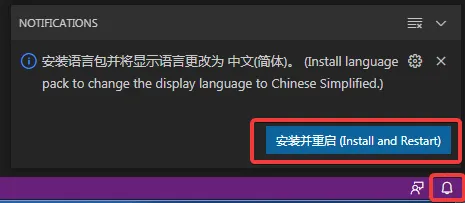
或者你可以点选左侧工具栏的扩展(最下面)图标,搜索框输入 Chinese,安装安装次数最高的那个语言插件并重启。
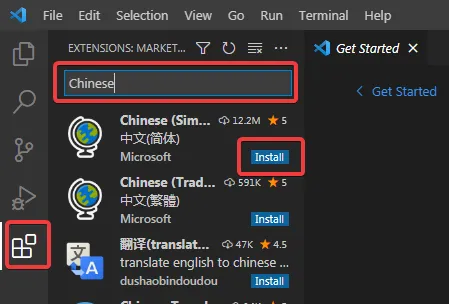
创建第一个项目
你可以随意的选择一个你希望保存你所有代码的目录,创建一个新的文件夹,在 vscode 中单击文件—打开文件夹选择新创建的文件夹并打开。
然后选择是,我信任此作者即可。
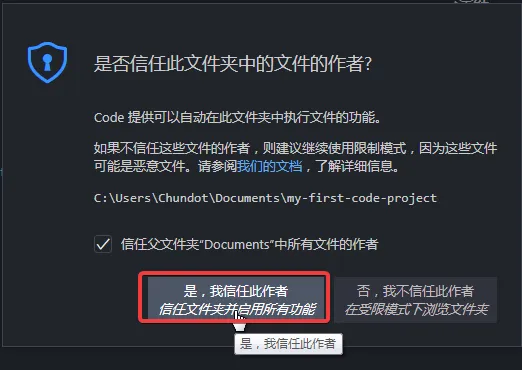
项目内创建文件夹或文件
点选左侧工具栏的资源管理器选项卡,或按下默认的快捷键:
Ctrl + Shift + E。红框四个图标代表新建文件、新建文件夹、刷新资源管理器,折叠文件夹(文件夹内容较多时有用)。
你也可以右击蓝线内区域进行操作。
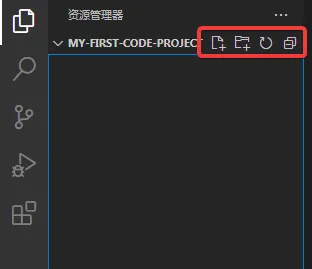
我们可以先新建一个
index.html。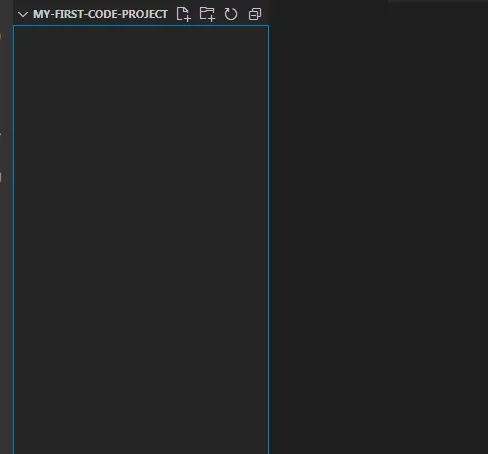
编辑代码
你可以单击或双击资源管理器的文件使其显示在编辑器中。点选我们刚创建的
index.html(可能已经打开了),在右侧即可开始编写代码。对于 HTML 和 CSS,vscode 内置了emmet,非常高效的前端代码片段合集。我们之后将会更加详细讲解这部分功能。
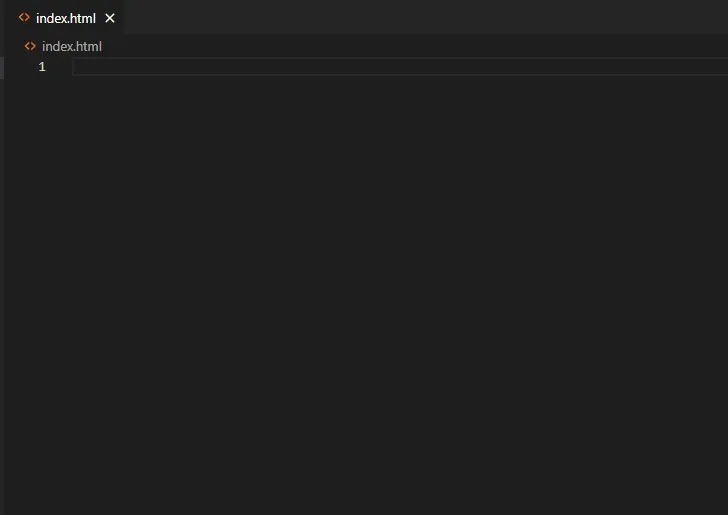
当然,其他的语言也会有高效的代码片段,你也可以在扩展中找到各式各样的代码片段包!
通用插件
这里主要介绍基本都会用到的插件。
One Dark Pro
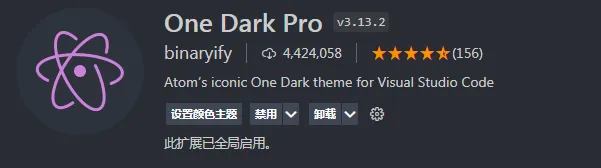
个人比较喜欢的编辑器配色插件。有三种方案可选。
当然,vscode 有好几种自带的配色方案,如果你觉得自带够用,你完全可以不安装这个插件!
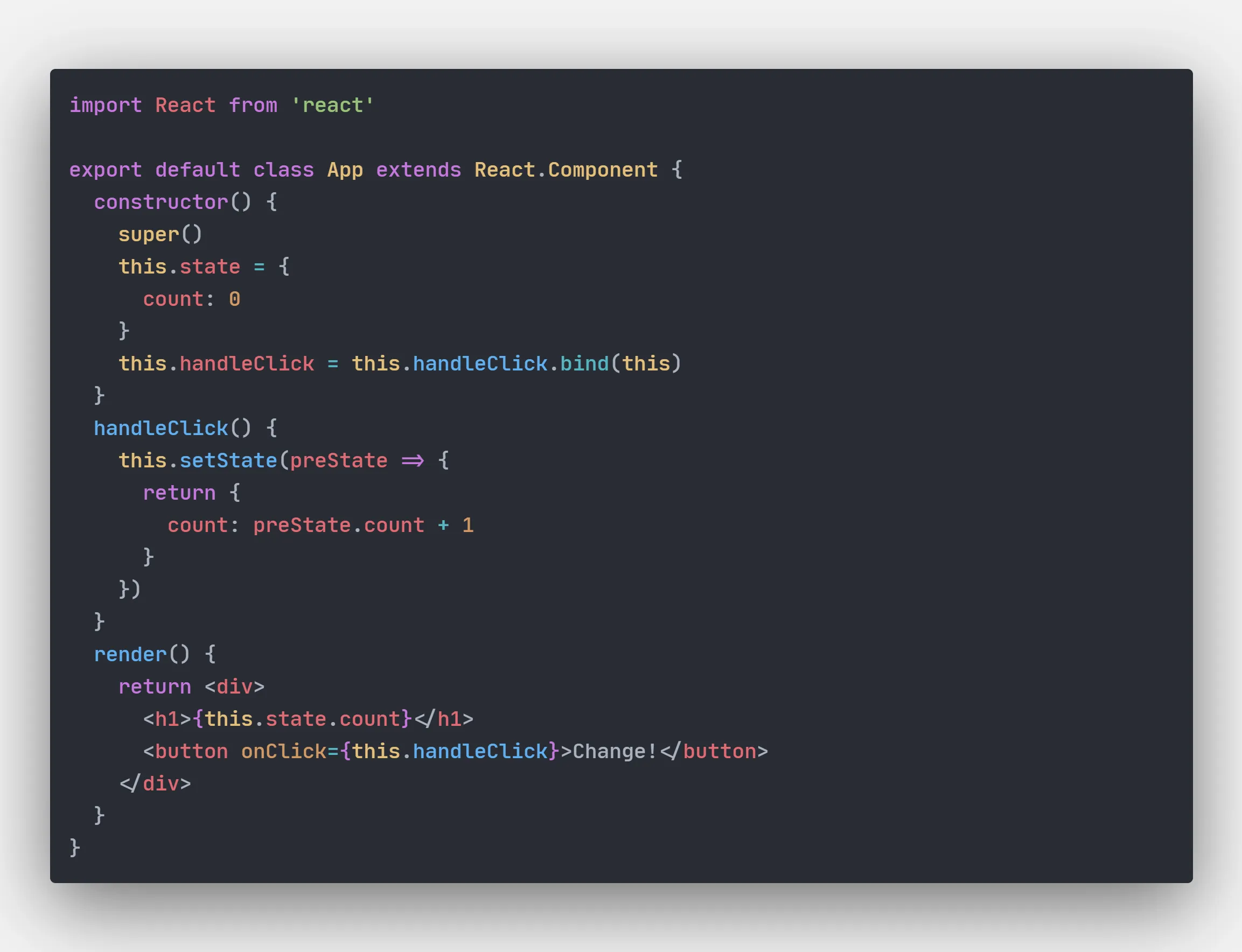
vscode-icons

非常棒的图标库,为 vscode 添加及更新了许多文件和文件夹的图标(文件根据后缀名,文件夹根据名称自动更改图标)。
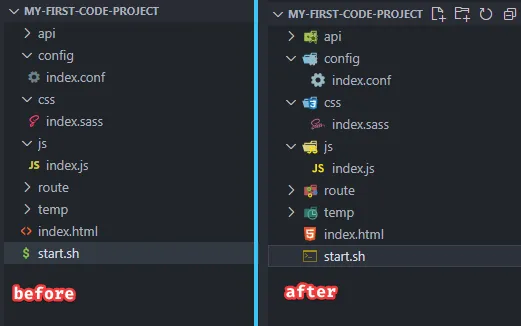
常用快捷键
编辑或查找快捷键
想要编辑快捷键或查看相关命令,你可以按下
Ctrl + K再按下Ctrl + S。比如,我想找与括号相关的快捷键,我可以输入 bracket 模糊搜索:
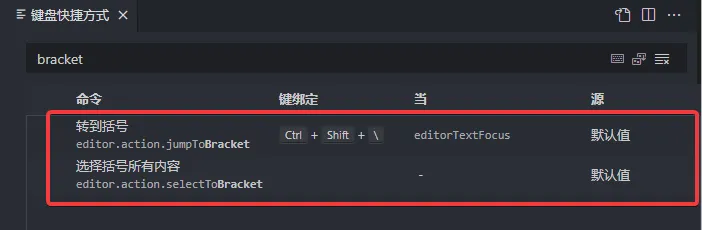
就找到了!有些操作按键默认留空,你可以为其分配你自己喜欢的快捷键。
常用快捷键介绍
下面介绍一些比较常用的快捷键。
编辑器操作
保存
Ctrl + s你懂的。当然你也可以在下面提到的设置中配置自动保存。
代码提示
Ctrl + i有时候 vscode 的代码建议不会自动跳出。
每当你看不到代码提示感到心慌的时候,就按一下。
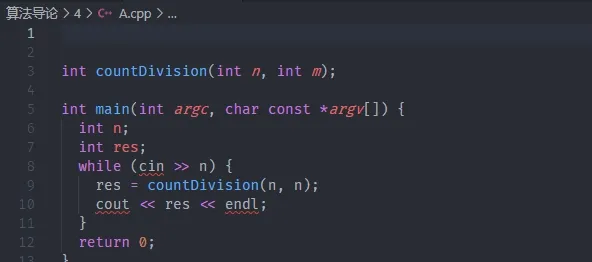
移动行
Alt + ↑将代码向上移动一行。Alt + ↓将代码向下移动一行。复制行
Shift + Alt + ↑或Shift + Alt + ↓,方向键决定向上或向下。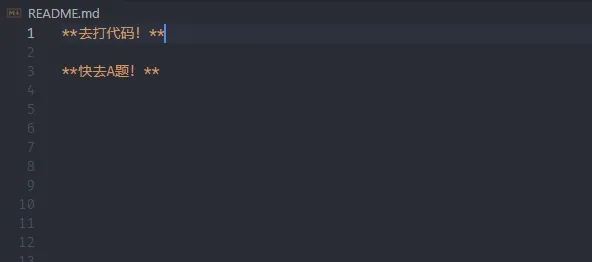
复制光标
Ctrl + Alt + ↑或Ctrl + Alt + ↓,方向键决定向上或向下。要同时对多行进行编辑的时候比较实用。
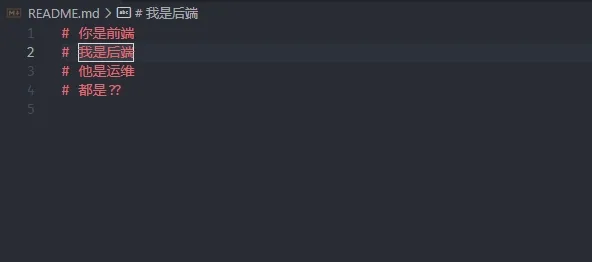
其他操作
显示命令面板
Ctrl + Shift + p主题更改,扩展管理,编辑操作,文件格式化……所有命令操作都可以在这里执行。
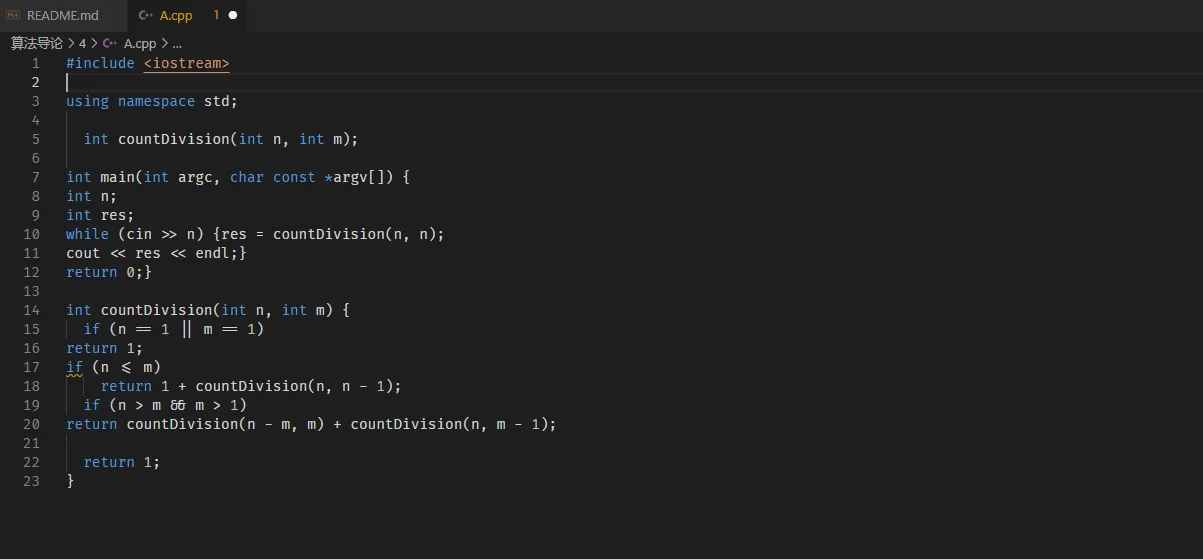
常用设置编辑
你可以点选左侧工具栏最下方的设置图标找到设置选项。
你可以使用快捷键
Ctrl + ,打开 vscode 的设置选项。XX 时格式化
搜索框搜索Format On:
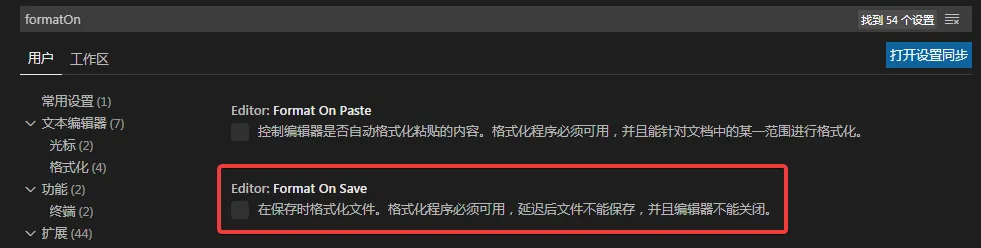
比较推荐勾选Format On Save,保存时自动使用文件默认的格式化程序。
自动保存
搜索框搜索Auto Save:
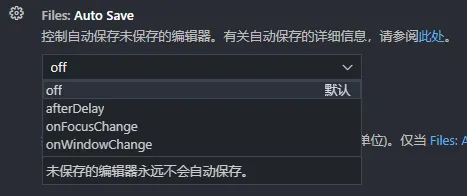
将光标移到选项上下方会有相应的说明,选择你喜欢的就行。
一般不太推荐开启,经常
Ctrl + s也没有多麻烦。 版权声明:自由转载-非商用-非衍生-保持署名(创意共享3.0许可证)
作者: [object Object] 发表日期:2022 年 3 月 4 日